Excel Tips and Tricks / Business Reporting Question: Is it possible to view different parts of the data worksheet at the same time? For instance when I import the payroll summary report from the payroll system, I would like to see the top ten & bottom ten earners. We have over five hundred employees on our payroll and this analysis is crucial in identifying the trends in our payroll.
Answer: Yes, with split panes option. A very handy feature of Excel is its ability to allow you view more than one copy of your worksheet, and for you to be able to scroll through each pane of your worksheet independently. You can do this by using a feature called Split Panes, which will allow you to split your worksheet both horizontally and vertically.
When you split panes, the panes of your worksheet work simultaneously. If you make a change in one, it will simultaneously appear in the other. If you wish to move the split, just place your mouse over it, hold down your left mouse button and drag to where you want it. To get rid of the split, just double click it, or go to Window>Remove Split .
Why: In order to effectively analyze a huge list of data by viewing different parts of the worksheet simultaneously
Applies To: Excel 2010, Excel 2007, Excel 2003, Excel XP, Excel 2000
1. Open or create the desired spreadsheet, for instance payroll summary report.
2. To split panes, point to the split box at the top of the vertical scroll bar or at the right end of the horizontal.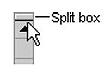
3. When the pointer changes to a split pointer  or
or  , drag the split box down or to the left to the position that you want.
, drag the split box down or to the left to the position that you want.
4. To remove the split, double-click any part of the split bar that divides the panes.
5. Alternatively select the view tab under the windows group then click on split - (Excel 2007 & 2010). For Excel 2003, XP and 2000 click on the windows menu and select split. Refer to the screen shots below.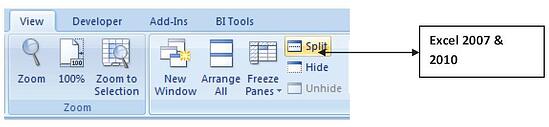
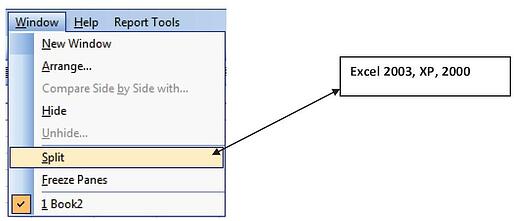
One is therefore able to view different parts of the worksheets simultaneously and make informed decisions.
If you would like further assistance with your business reporting, please contact us today for a complimentary consultation.
Learn more about PositiveVision's Management and Operational Business Reporting services...
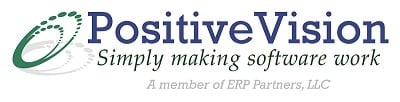


 © 2019 PositiveVision • 219 E. Thorndale Ave. Roselle, IL 60172
© 2019 PositiveVision • 219 E. Thorndale Ave. Roselle, IL 60172